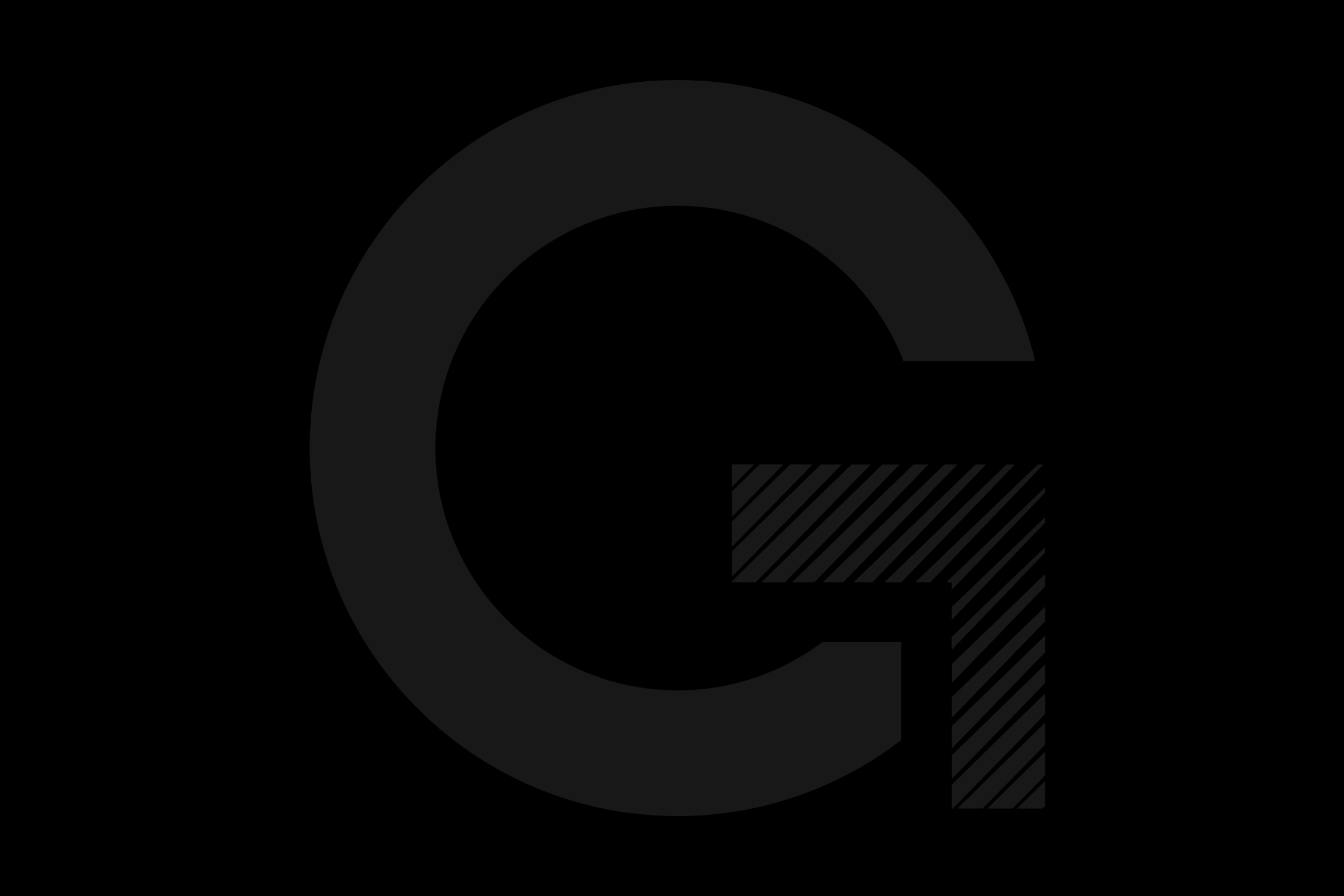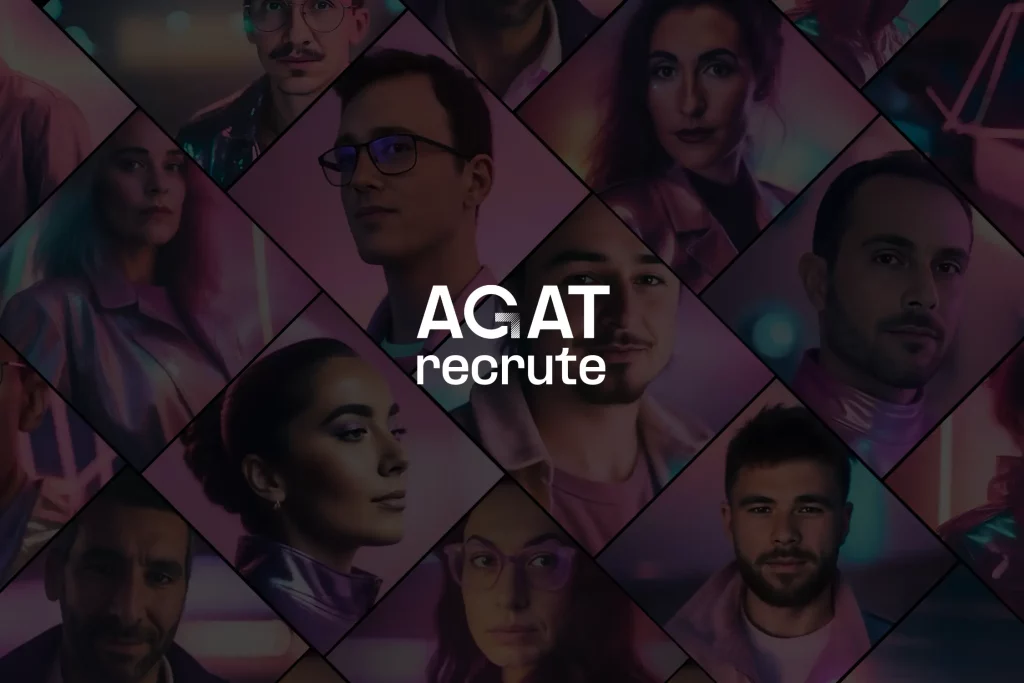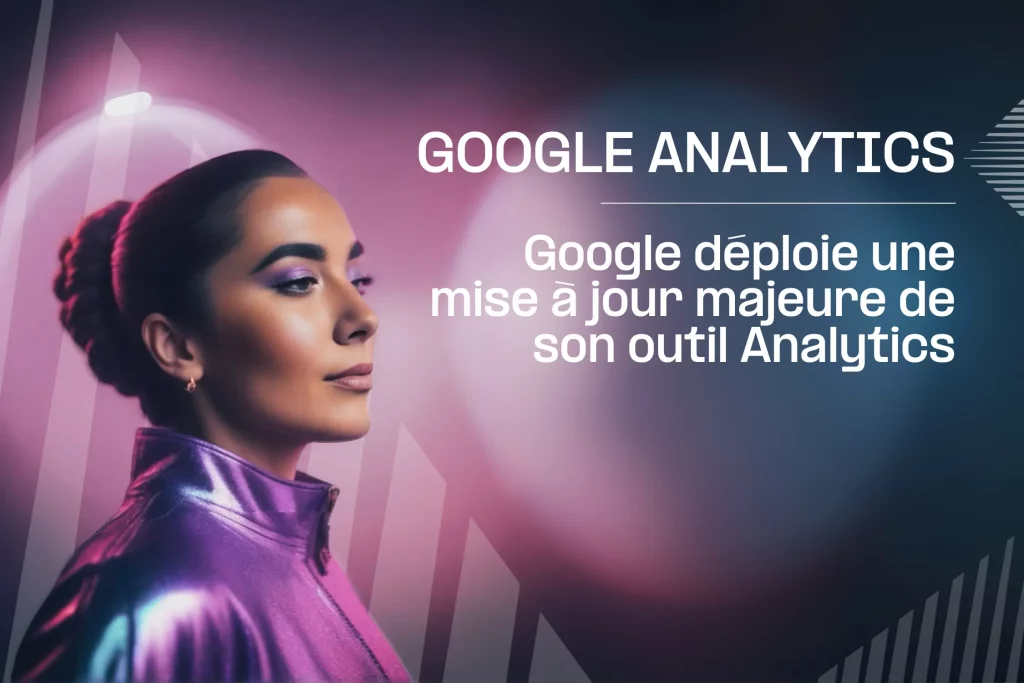Publié le 27 juillet 2021
Le tracking Google Analytics n’étant pas rétroactif, il est fortement recommandé de le mettre en place dès que possible et d’optimiser sa configuration afin de récolter des données fiables. Voici nos conseils d’agence spécialiste en Web Analytics.
Voici nos 5 pro tips que nous utilisons lors de nos créations ou reprises de comptes Analytics.
1. Créer une structure de vues logiques
Une vue unique contenant toutes les données ne suffit pas. Dans une telle configuration, toutes les modifications que vous apporterez auront un impact direct et définitif sur l’ensemble de vos données, il n’y aura pas de retour en arrière ni de sauvegarde possible en cas de mauvais paramétrage.
La structure conseillée consiste à dupliquer votre vue principale pour arriver au schéma suivant :
- Vue – Données Brutes (correspond à la vue créée par défaut par Google Analytics « toutes les données du site web ») : il s’agit d’une vue où aucune modification ne sera effectuée. Comme son nom l’indique, l’idéal est d’y conserver les données brutes.
- Vue – Client : il doit s’agir de la vue que vous utilisez quotidiennement pour vos analyses. Elle sera paramétrée pour exclure le spam, le trafic interne, des potentielles alertes, des audiences, des objectifs, etc. Tout ce dont vous avez besoin pour que vos données soient le plus fiable possible.
- Vue – Test : elle est semblable à la vue précédente, mais celle-ci vous permettra d’effectuer des tests lorsque vous voudrez faire des modifications. Une fois les tests validés, ils pourront être appliqués à la vue client.
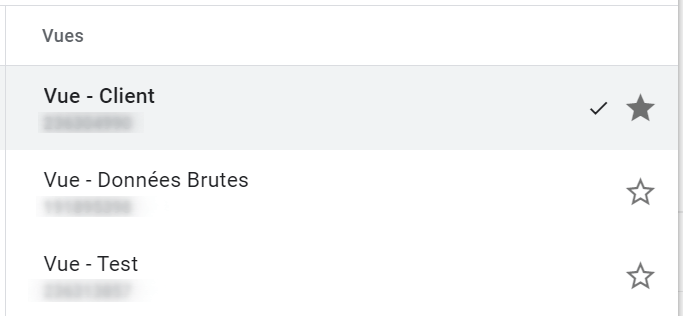
Ces 3 vues sont les vues de base que nous conseillons mais il peut y en avoir d’autres : certains préféreront créer une vue spécifique pour leurs rapports, d’autres auront besoin d’une vue pour la préproduction sur leur espace de dev (principalement les sites e-commerce) pour faire des tests avant de mettre en ligne, d’autres auront besoin de créer une vue spécifique pour leur blog ou une vue par pays s’ils ont plusieurs sites, etc. Il convient d’adapter cette méthodologie à ses besoins.
2. Filtre d’IP : exclure le trafic interne
Filtrer les IPs des différents partenaires qui travaillent sur un site web est un moyen rapide à mettre en place pour avoir des données plus fiables à analyser, cette fonctionnalité d’Analytics est pourtant sous-exploitée.
Il s’agit d’exclure le trafic interna via un ou plusieurs filtre(s) d’exclusion d’IP de tous les collaborateurs d’un projet : le client, l’agence, les autres partenaires, sous-traitants, etc. Afin de s’assurer que les données collectées ne soient pas faussées par un trafic interne forcément plus intéressé et plus engagé sur le site que le grand public (temps passé sur le site plus important, taux de rebond bas, pages par session vues élevées, etc.).
En effet, si vous dirigez une entreprise de 500 salariés qui ont la page d’accueil de votre entreprise comme page de démarrage sur leur navigateur, cela signifie qu’ils vont générer au moins une fois par jour une visite sur la page d’accueil du site. Si le trafic interne n’a pas été exclu, vous aurez une part anormalement élevée de trafic direct (plus de 500 sessions journalières) qui ne correspondra pas au trafic réel et qui risque de fausser vos analyses.
Pour cela, vous pouvez manuellement exclure toutes les adresses IPs de vos collaborateurs dans la partie Admin d’Analytics via des filtres, mais vous pouvez également utiliser les expressions régulières pour aller plus vite et exclure une plage d’IPs.
3. Activer le filtrage de robots et l’anti-spam
Afin de filtrer les robots et le trafic identifié comme étant du spam, 2 étapes sont nécessaires :
- Vérifier que la case concernant le filtrage des robots, intitulée « Exclure tous les appels provenant de robots connus », est bien cochée dans votre vue Analytics. Cette fonctionnalité permettra de filtrer tout le trafic des robots déjà connus et identifiés par Google Analytics. L’option se trouve au niveau des paramètre de vos vue
- Créer des filtres manuels pour exclure les sites identifiés comme spam (qui n’ont pas été exclus par l’activation de la fonctionnalité ci-dessus). Pour cela il faut ajouter des filtres personnalisés au niveau du compte en listant tous les sites SPAM identifiés et les exclure en tant que « source de la campagne », puis appliquer ces filtres aux vues utilisées pour vos analyses. Ces sites ne seront alors plus pris en compte dans Google Analytics ! Pour rappel, le spam est un trafic qui consiste en une combinaison de bots et spiders explorant un site web.
- Petite astuce : pour ne pas multiplier les filtres, pensez à utiliser les expressions régulières (RegEx).
- Pensez à exclure le trafic provenant des robots et des sites spam peut faire une différence significative lors de l’analyse de vos données.
4. Nettoyer les sources de trafic par défaut
Il est peut également être utile de modifier les paramétrages par défaut de Google Analytics en terme de groupes de canaux et de sources de trafic. En effet, par défaut, Google Analytics distingue plusieurs groupes de canaux (direct, referral, organique, paid, display, etc.) mais il est parfois nécessaire de les adapter pour pouvoir analyser des actions marketing spécifiques.
- Modifier les groupes de canaux par défaut : via l’admin d’Analytics, vous avez la possibilité de modifier la répartition par défaut des différents groupes de canaux. Cela peut être utile si, par exemple, vous voulez distinguer facilement le trafic marque du trafic hors-marque : vous devrez alors créer un nouveau groupe pour identifier ce trafic ; cela en facilitera grandement l’analyse.
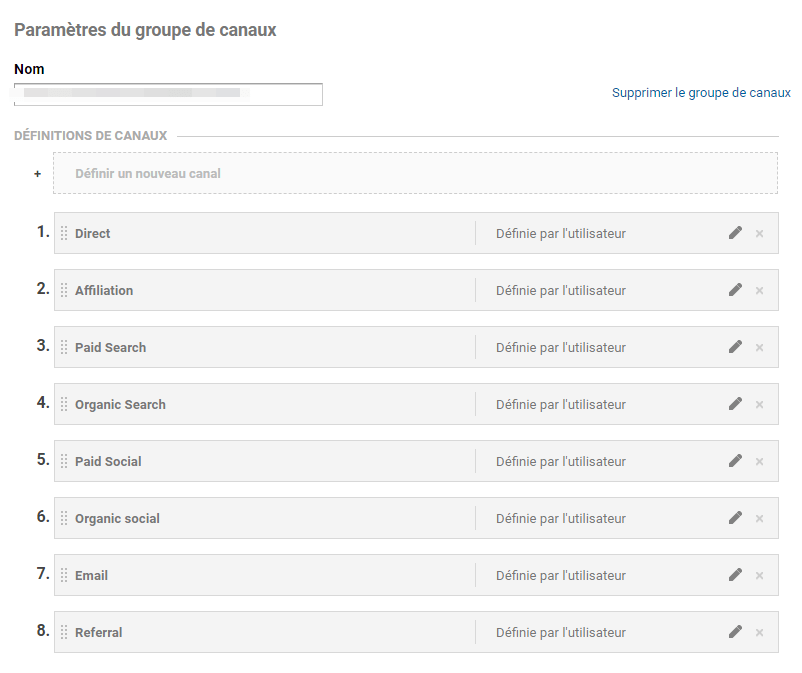
- Créer des filtres modificateurs pour rectifier vos données. Par défaut, Google Analytics classe les différentes sources de trafic qu’il détecte (ex : google, bing, sitereferent.com, etc.) en fonction du medium qu’il leur attribue (organic, referal, cpc, etc.). Si le classement d’une source de trafic ne nous convient pas, il est possible de le modifier via un filtre. Par exemple, certains moteurs de recherche (comme Baidu, Qwant, etc.) peuvent apparaître en trafic referral alors qu’en tant que moteurs de recherche il serait plus pertinent qu’ils soient identifiés comme trafic « organic ».
Attention, la mise en place d’un filtre n’est pas rétroactif mais il s’applique au moment de la création de ce dernier. Il n’est plus possible de récupérer les données « modifiées » ou « supprimées » par ce filtre (d’où l’intérêt d’avoir une vue vierge où toutes les données remontent).
5. Exclure les plateformes de paiement en ligne
Il existe 2 types de passerelles de paiement :
-
Passerelles de paiement direct : l’utilisateur ne quitte pas le site pour effectuer le paiement. Ex : Paypal PayFlow Pro, SagePay, Stripe, etc
-
Passerelles de paiement externe : les utilisateurs sont redirigés vers une page externe et redirigés vers votre site web après le succès du paiement : Paypal Express Checkout, ePay, Skrill, …
Lorsqu’une passerelle de paiement externe vous redirige après le succès du paiement, Google Analytics démarre une nouvelle session puisque l’utilisateur a atterri à partir d’une source différente de la précédente, ce qui fausse vos données de conversions, mais également d’autres mesures telles que le taux de rebond et la durée moyenne des sessions. Google Analytics attribue la vente à la dernière source avant d’atterrir sur la page de confirmation de commande, qui pourrait être PayPal par exemple.
Pour surmonter ce problème, il faut ajouter les différentes passerelles de paiements identifiées à la liste d’exclusion de sites référents dans Google Analytics. Cela permet d’ignorer la page de confirmation de paiement, et ainsi de capturer à la place la dernière source utilisée : Trafic organique, Trafic payant, E-mailing, …